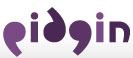| | 114 | |
| | 115 | == MacOS X Terminal.app == |
| | 116 | === Can I use Finch with Terminal.app? === |
| | 117 | Only if you use OS X Leopard (10.5). The Terminal in previous versions of OS X does not properly emulate a terminal and cannot render Finch correctly. There are a couple of notes to be aware of: |
| | 118 | * I ([wiki:rekkanoryo rekkanoryo]) have had the best results by configuring Terminal to identify as rxvt. To do this, select Preferences from the Terminal menu. Click the Settings icon, then select the Advanced button. Select rxvt from the "Declare terminal as:" list. |
| | 119 | * Although it appears to be the default, verify that Terminal is configured to use UTF-8 for encoding. To do so, select Preferences from the Terminal menu, then click the Settings icon, then select the Advanced button. Under International, make sure "Unicode (UTF-8)" is selected from the Character encoding list. Also ensure "Set LANG environment variable on startup" is checked. |
| | 120 | * Thus far, the Terminal.app instructions have been tested only by using ssh to log into a remote Linux machine with Finch installed. We have not yet tested Terminal.app with a copy of Finch built for OS X. |
| | 121 | |
| | 122 | === How can I use the "meta" shortcuts listed above? === |
| | 123 | In Terminal, select Preferences from the Terminal menu. Click the Settings icon, then select the Keyboard button. Check the box labeled "Use option as meta key". |
| | 124 | |
| | 125 | === Page Up and Page Down don't work right. Can I fix it? === |
| | 126 | Yes. By default, Terminal.app uses Page Up and Page Down to scroll through the scrollback, as you would by using the scroll bar at the side of the window. You can change this to scroll through the conversation history in Finch, which has the side effect of working as a correct Page Up and Page Down in vim and other terminal-based applications. To do so: |
| | 127 | 1. Select Preferences from the Terminal menu. |
| | 128 | 1. Click the Settings icon, then select the Keyboard button. |
| | 129 | 1. In the list of keys, find "page up" and click Edit. |
| | 130 | 1. In the Action list, select "send string to shell:", then click in the entry box right below it. |
| | 131 | 1. Press the esc key, then type `[5~`. You should now see `\033[5~` in the entry box. |
| | 132 | 1. Click OK. |
| | 133 | 1. In the list of keys, find "page down" and click Edit. |
| | 134 | 1. In the Action list, select "send string to shell:", then click in the entry box right below it. |
| | 135 | 1. Press the esc key, then type `[6~`. You should now see `\033[6~` in the entry box. |
| | 136 | 1. Click OK. |
| | 137 | Note that by following these directions, you will no longer be able to use Page Up and Page Down to view normal terminal history (such as output generated from running scripts, commands, etc.), so you will now have to use the scroll bar or a mouse's scroll function to scroll through it. |